Being more stable and secure, Mac computers have become the leading choice of so many people today. This device makes it simpler for users to find what they require, stay organized, and perform necessary tasks. Despite offering several benefits, such as integrating other iOS devices, Mac sometimes encounters specific problems. Some users stated that Mac apps bounce but won’t open. Keep on reading to find out what to do in this case.
Why Is the Mac App Not Opening
So, you have downloaded an app and installed it successfully but can’t open it as your Mac refuses its launch. There could be multiple reasons for this. There might be a possibility that a file becomes corrupted due to a system crash.
The app may be outdated or conflict with another app. Damaged app permissions could also be the culprit. If the app you’re trying to access is not opening, you can use the following tips to fix the issue.
Restart Your Mac
One of the easiest ways to fix the Mac apps bouncing but won’t open is to restart your Mac computer. Restarting digital devices regularly is often recommended. There are multiple ways to continue a MacBook.
Click the Apple icon displayed in the top corner of the screen. Click Restart in the dropdown menu. Alternatively, tap the control key and eject the button on your keyboard. Then, restart the computer.
Update Apps & Programs
If restarting the Mac computer does not fix the issue, you can try updating the applications you want to open and use on a MacBook. Figure out that you are using the most recently launched version of the required app.
If not, you must update it immediately using the Mac App Store. Select the Apple menu on your Mac and check if any update is available. You’ll find the number of updates on the App Store’s right corner.
Upgrade 32-Bit Apps
If you receive an error that says “needs to be updated”, you need to update 32-bit software. At the end of 2019, macOS Catalina ditched 32-bit app support to go 64-bit. It requires an overall competent operating system.
For this, creating a virtual machine running macOS Mojave or previous versions is the right way. To fix this error, download the 64-bit version of the required app.
Solve Catalina’s Permissions Problem
Do you receive an error message “The application (app name) can’t be opened”? To solve this problem, use a simple console command: Open Finder and tap Applications. Find the app’s name by scrolling down to the app—append’ .app’ to the end of the app name.
Open Terminal by finding it in Spotlight search or go to Applications and Utilities. Type the command – chmod +x /Applications/[app name]/Contents/MacOS/* and press Enter.
Deactivate Antivirus Application
Sometimes, third-party antivirus also block applications. So, don’t use an antivirus, as Apple provides necessary security through unique features. It includes Gatekeeper, XProtect, App Sandboxing, and System Integrity Protection.
Sometimes, third-party security apps such as Malwarebytes for Mac scan files and apps for viruses. If it doesn’t prefer any app, it prevents users from opening it. At that time, you’ve to turn off the antivirus temporarily.
Remove Unsigned Apps
Sometimes, unsigned applications bring the vast majority of security risks. An unsigned software or app signifies that the developer has not registered with Apple. Writing with Apple requires an annual fee.
Hobbyists or programmers working as volunteers might not pay when they cannot earn more from a small project. Remove any unauthorized files that Apple does not approve.
Remove App Preference File
Plist files can be dangerous for your Mac as they corrupt when they shut down or restart unexpectedly. Delete the app preference file using a Mac app installer such as AppDelete. You can also remove that manually.
Access Finder, Library, and Preferences to find and delete preference files. Search for the list using ‘com.developer_name.app_name.list and remove the list file.
Use Disk Utility
Another thing you can try while using OS X Yosemite or previous versions is to repair app permissions. Whenever an app does not launch, use Disk Utility to improve permissions. It will help ensure that the app and other related files have the appropriate permissions to run it.
The Mac computer keeps a complete database of the default permissions for most apps installed.
Conclusion
So, you open a Mac app as you usually launch, but it would not start up this time. Do you get frustrated because it is not completing the launching process even after forced quitting the app? Remove your stress and try fixing the issue using the methods given above. All these ways effectively solve the problem when the Mac computer suddenly cannot open any application.
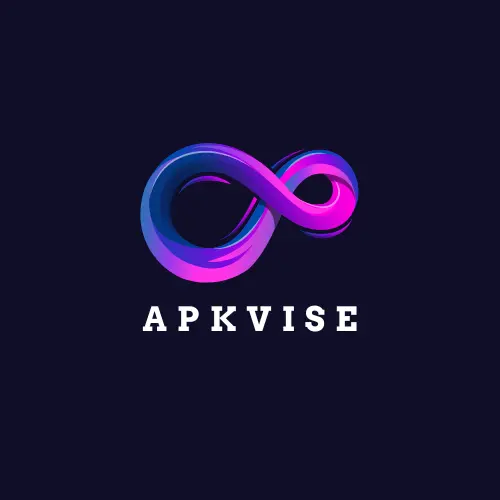

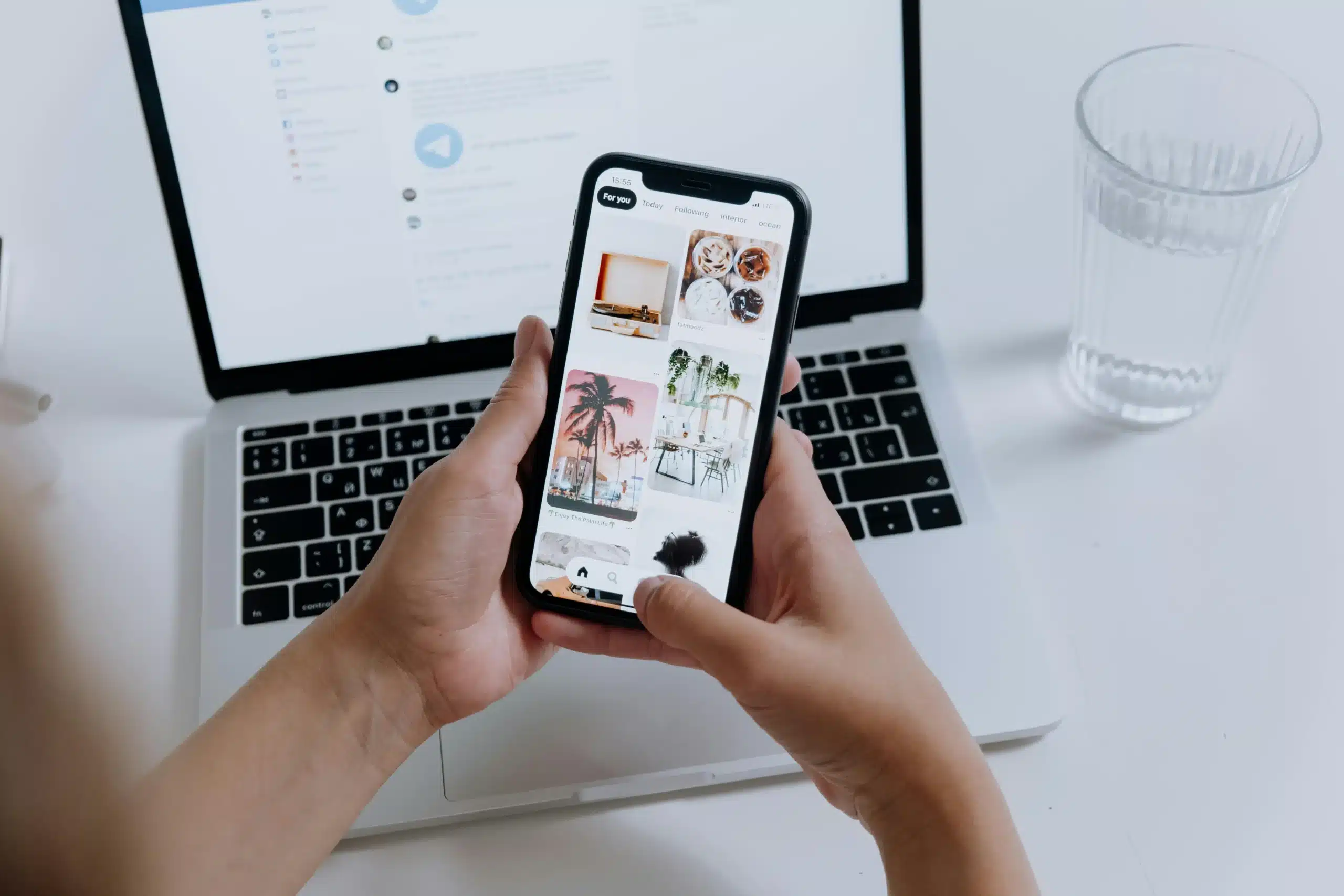





Comments closed.